Hoe installeer ik de app Opdrachten op mijn gsm
Apple had een tijdje geleden de app "Opdrachten" uitgebracht, deze app is om automatisaties te maken. Als je de app Opdrachten of Shortcuts niet hebt, kan je deze van de app-store downloaden https://apps.apple.com/be/app/shortcuts/id1462947752
Opdrachten van andere personen toelaten
Standaard heeft Apple shortcuts van derde partijen uitgeschakeld. Om deze te kunnen inschakelen moet je ooit al eens een opdracht uitgevoerd hebben. Ik neem meestal de "start timer voor tanden poetsen" omdat deze kort is en deze kan je snel weer uitzetten.
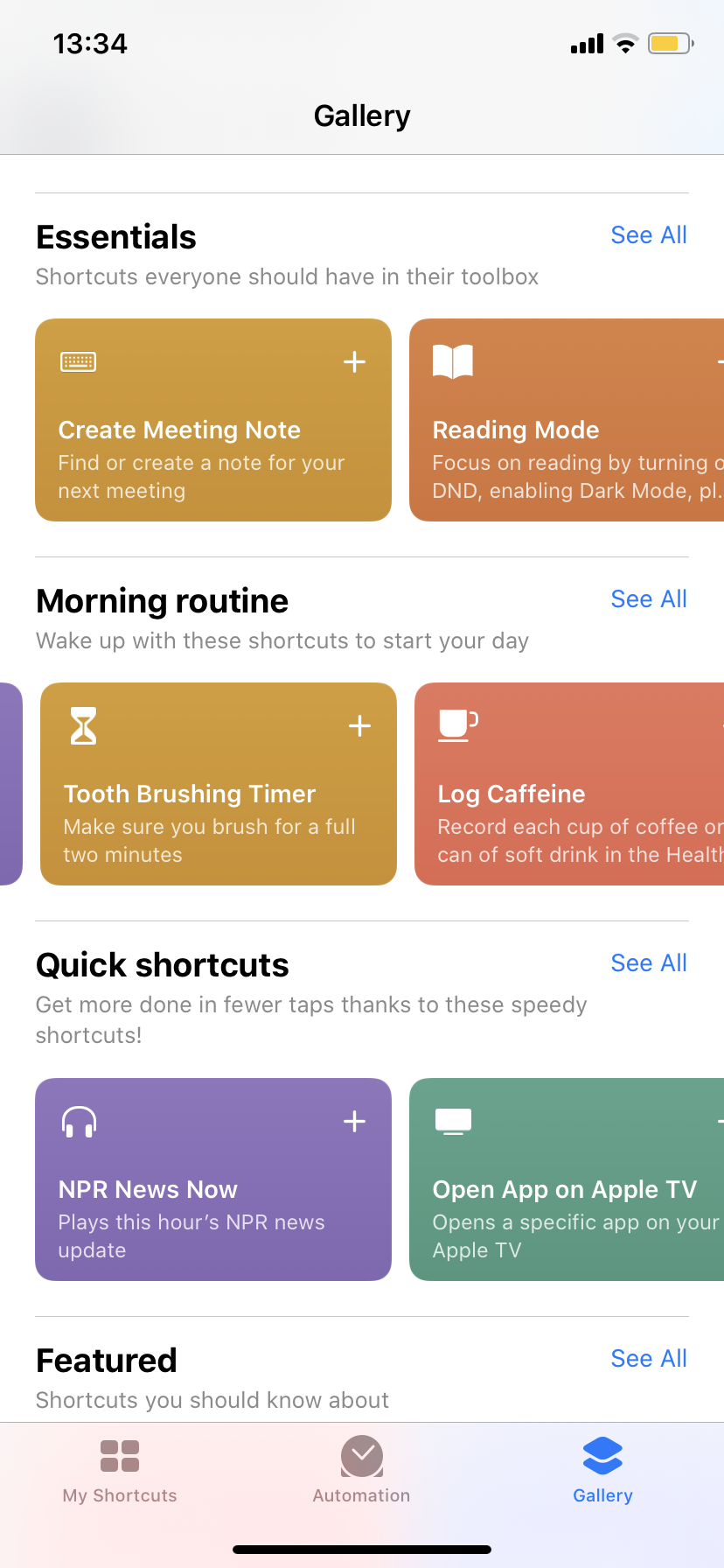
Om opdrachten van anderen toe te laten, moet je naar "instellingen" gaan en dan "opdrachten". Hier staat dan een knop dat je kan aanzetten om "niet vertrouwde opdrachten toe te voegen"
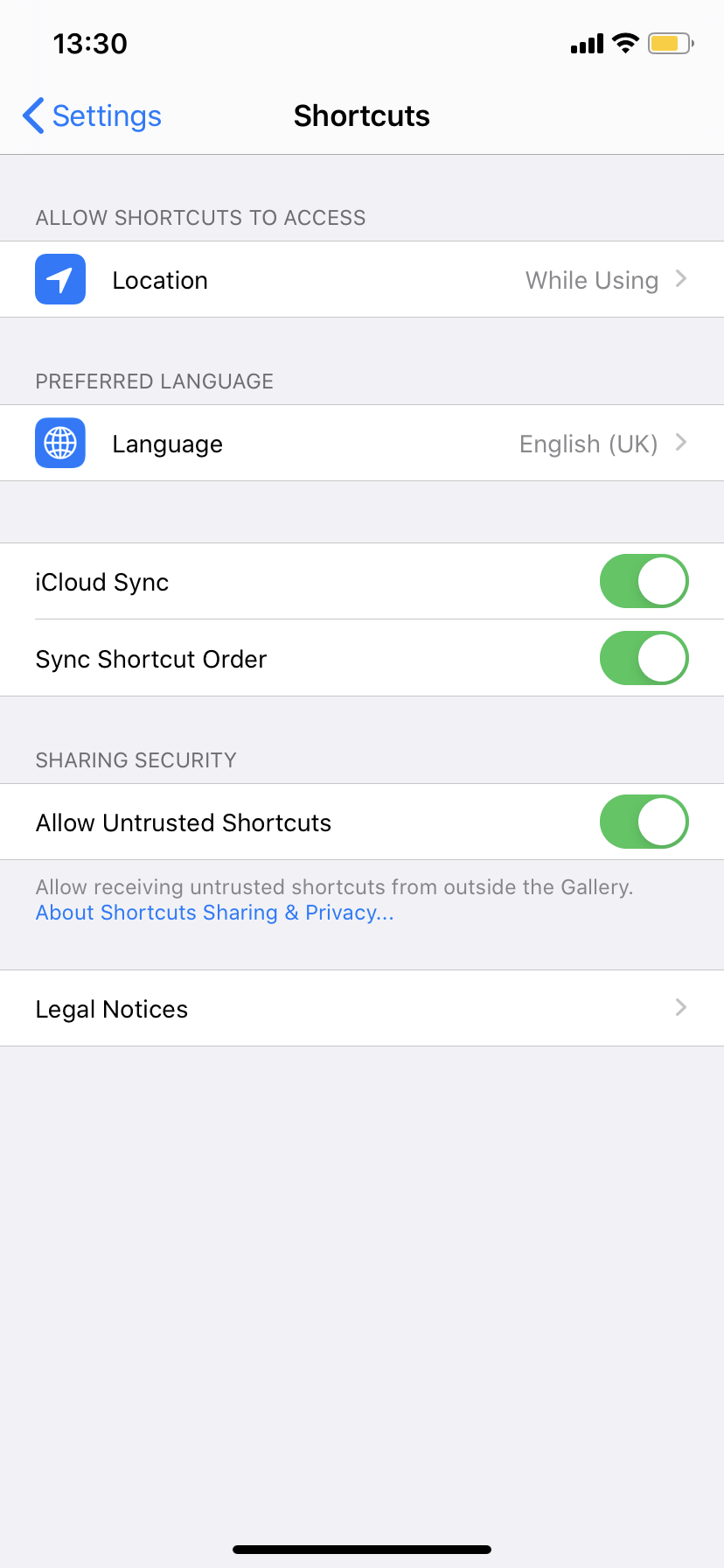
Er zal gevraagd worden om je toegangscode in te geven, eens je dat gedaan hebt kan je de beginnen aan het toevoegen van de corona bubbel tracker opdracht.
De "Corona bubbel tracker" opdracht toevoegen
Je kan de opdracht vinden op deze link: https://www.icloud.com/shortcuts/d495d1de72944c4ea7dace9007a67c9f. Nadien moet je klikken op "get shortcut".
je zal dan een scherm krijgen dat er uit ziet als volgt:
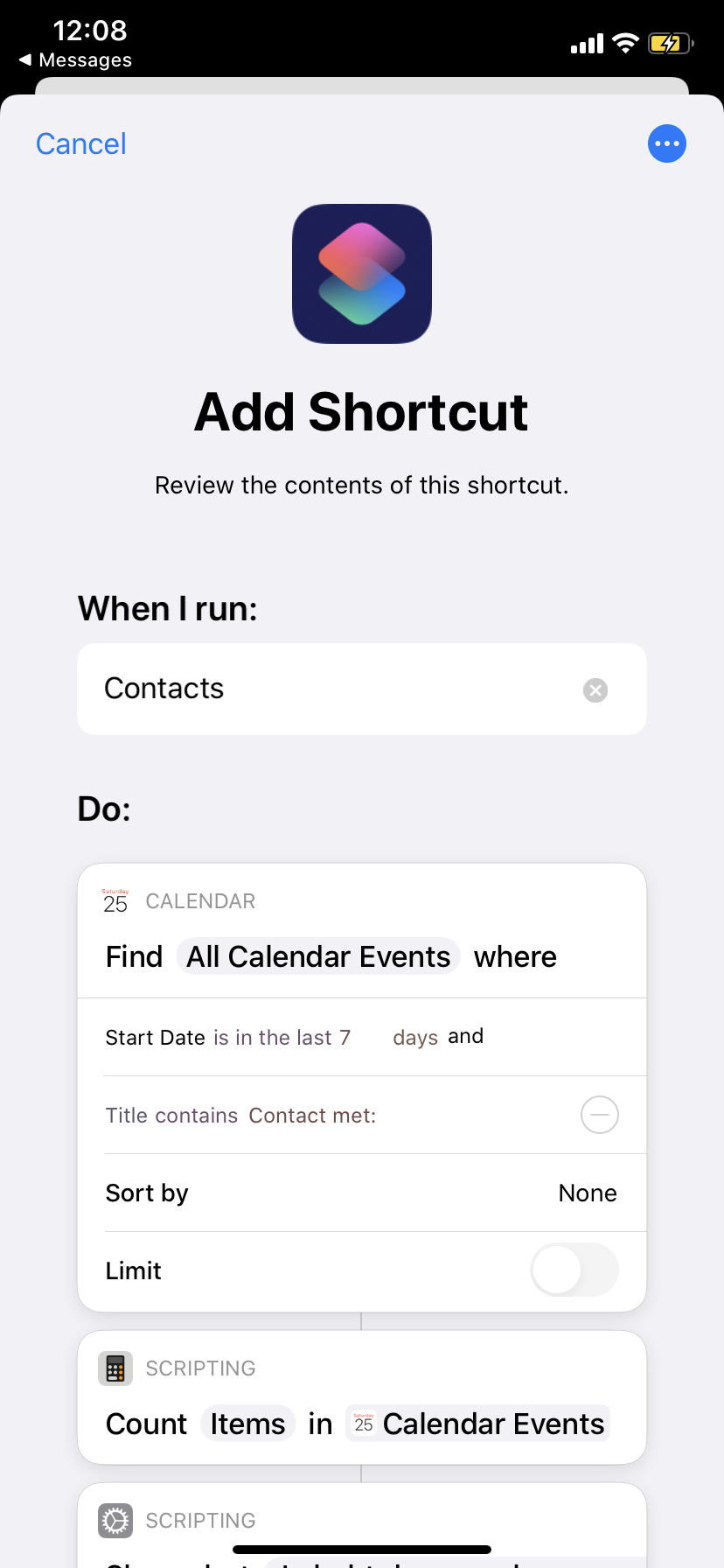
Je moet hier helemaal naar onder scrollen en dan tikken op "voeg niet vertrouwde opdracht toe". De knop is helemaal rood (kan je niet naastkijken ;) )
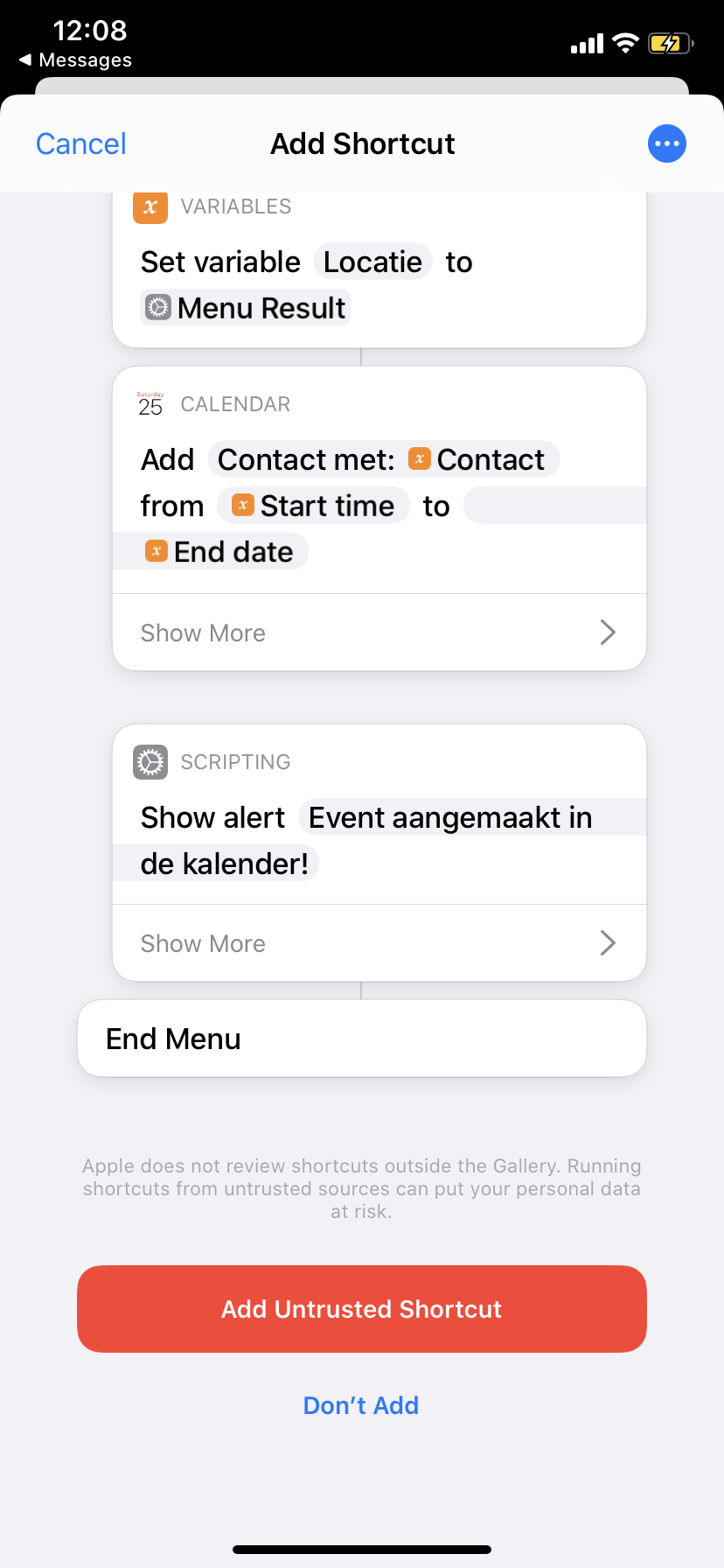
Eens dit gedaan is, is je opdracht toegevoegd! Voor je begint met contacten loggen gaan we de opdracht eerst op je homescherm zetten.
De opdracht op je homescherm zetten
Elke keer naar opdrachten gaan en daar de opdracht activeren is een beetje omslachtig om snel contacten kunnen toe te voegen. Je kan daarom de opdracht op je homescherm zetten van je iPhone. Dit kan je doen door naar de app opdrachten te gaan

Te tikken op de 3 bolletjes op de opdracht "contacten"
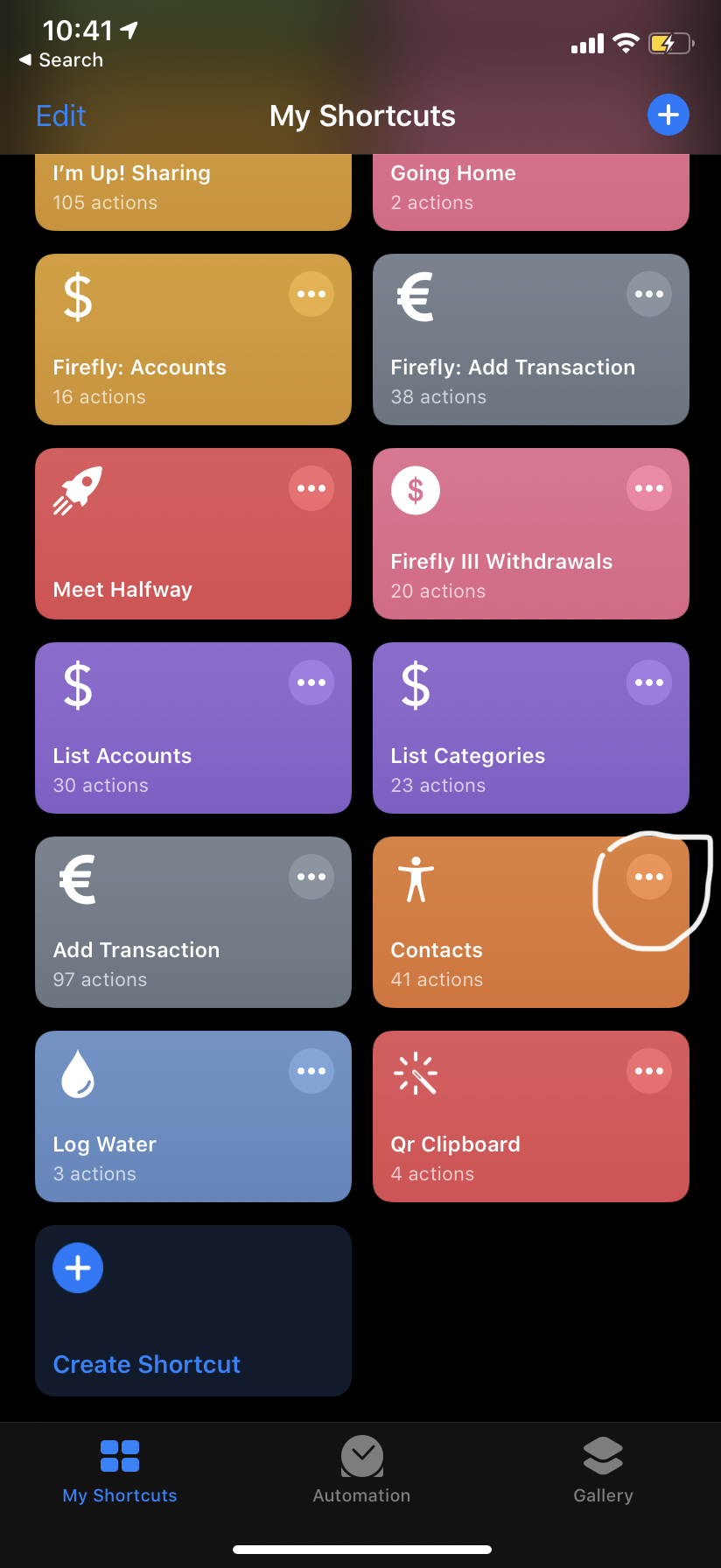
Hierna nog eens te tikken op de 3 bolletjes in de rechterbovenhoek

Dan kan je tikken op "voeg toe op startscherm"
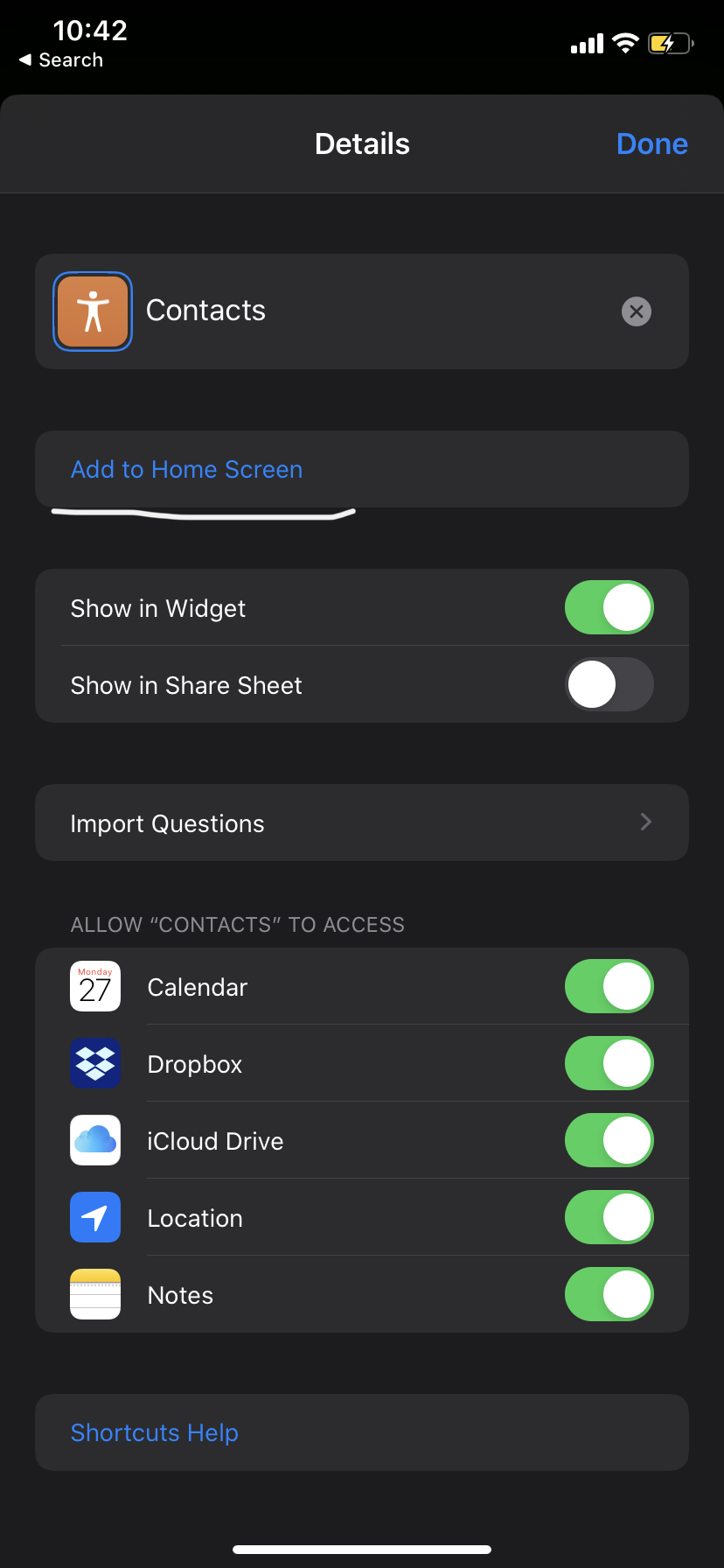
Hier kan je eventueel een andere naam kiezen, deze naam staat onder het icoontje op je homescherm. Als je gekozen hebt, klik je op toevoegen en dan krijg je een melding dat de opdracht op je beginscherm staat.
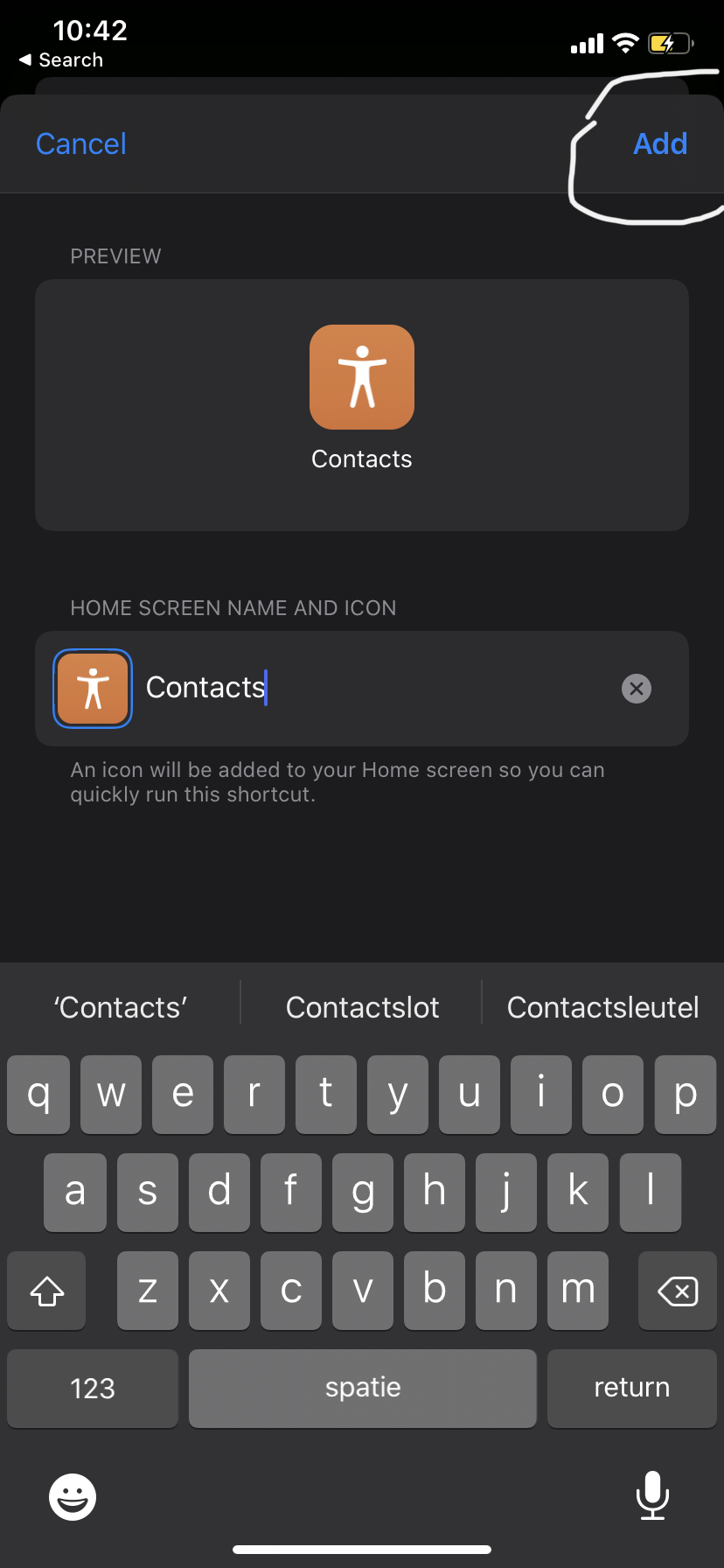
Het zou er ongeveer zo moeten uitzien:
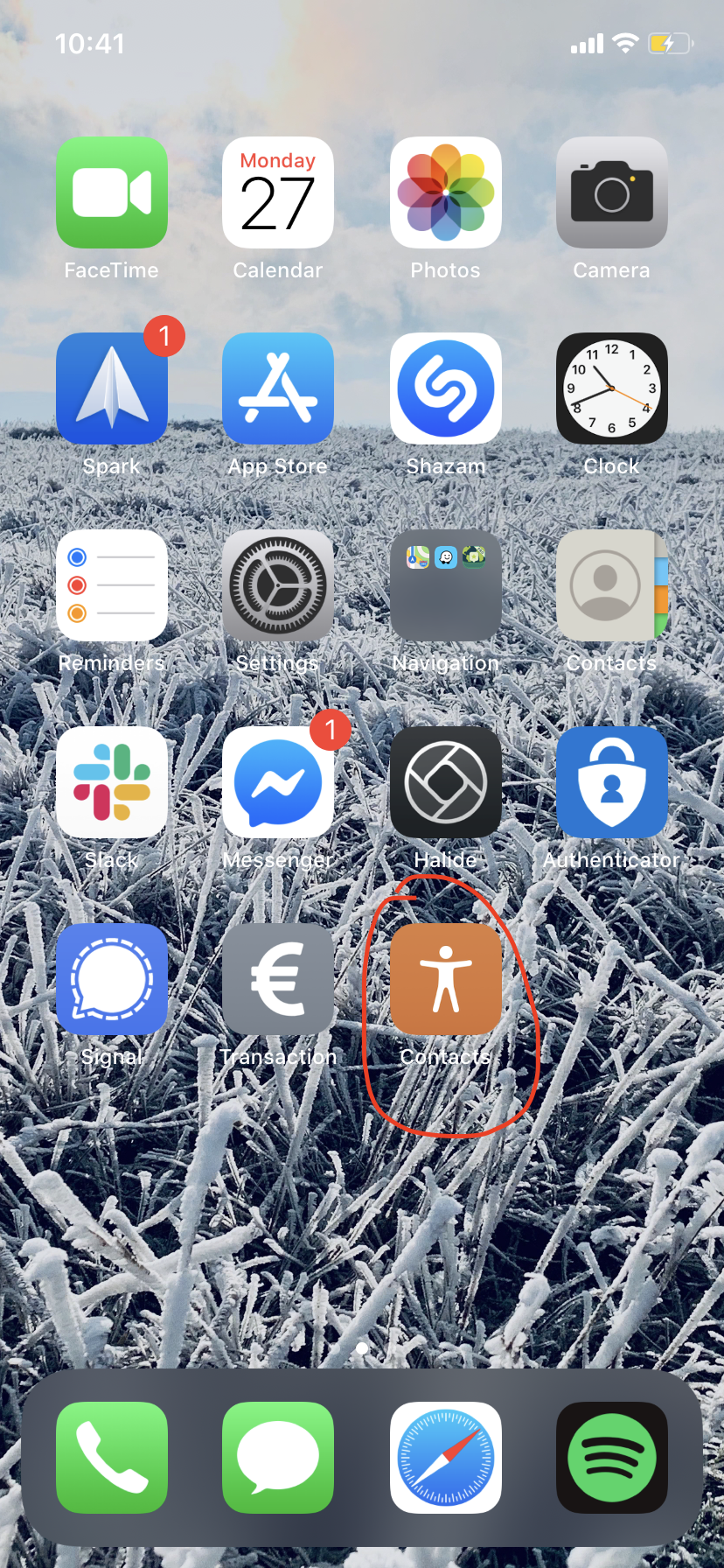
Contacten bijhouden (flow van de opdracht)
De eerste melding dat je krijgt als je de opdracht opstart, zie je met hoeveel mensen je contact hebt gehad, dit is handig om je bubbel bij te houden :)
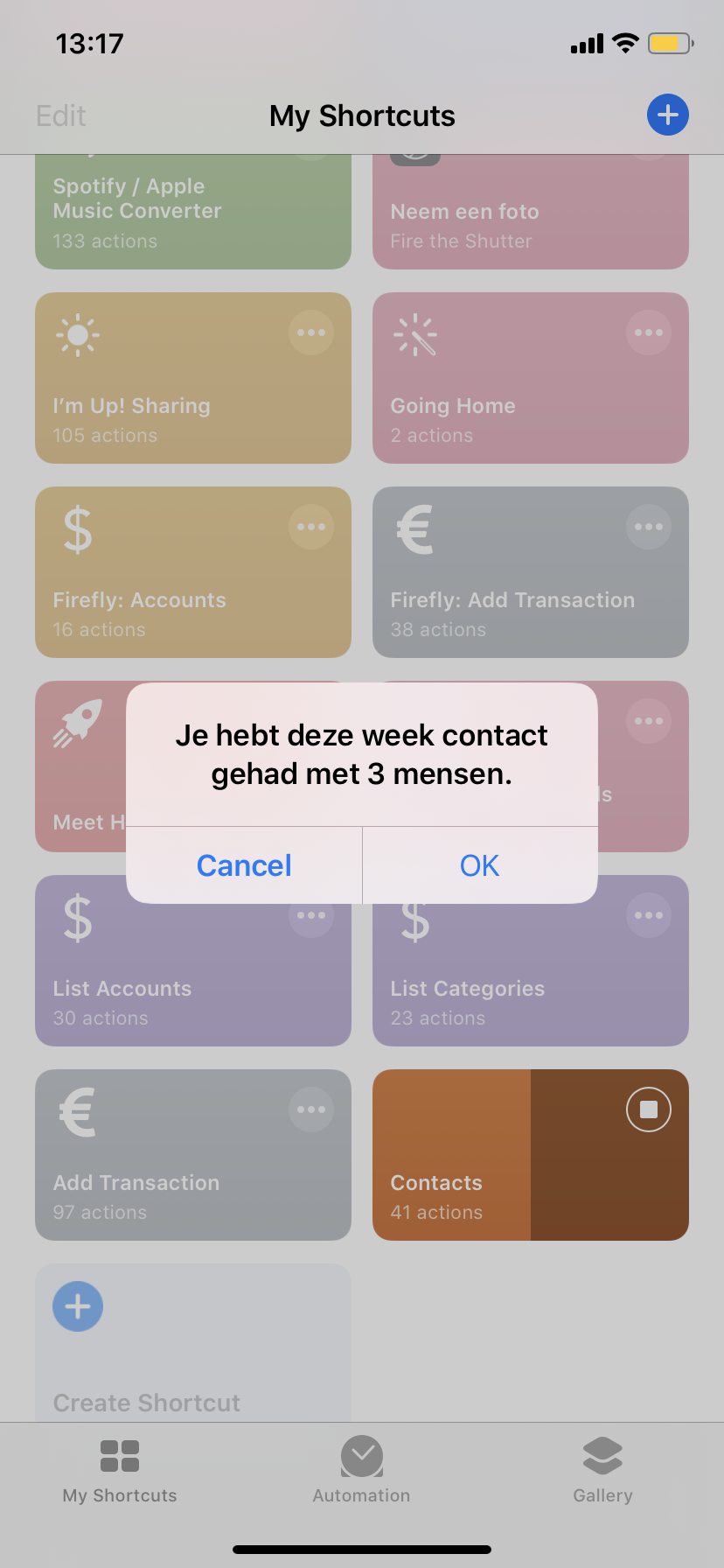
Als je op OK klikt, dan is de volgende stap
- Exporteer contacten, dit is om snel je contacten kunnen exporteren moest dit nodig zijn
- Voeg contact toe, deze optie is om een nieuw contact toe te voegen (vb. je bent een koffietje gaan drinken met X)

Exporteer contacten
Bij deze optie krijg je een lijst van alle personen waar je contact mee gehad hebt. Je kan kiezen wie je wilt exporteren maar standaard zijn alle personen aangevinkt.
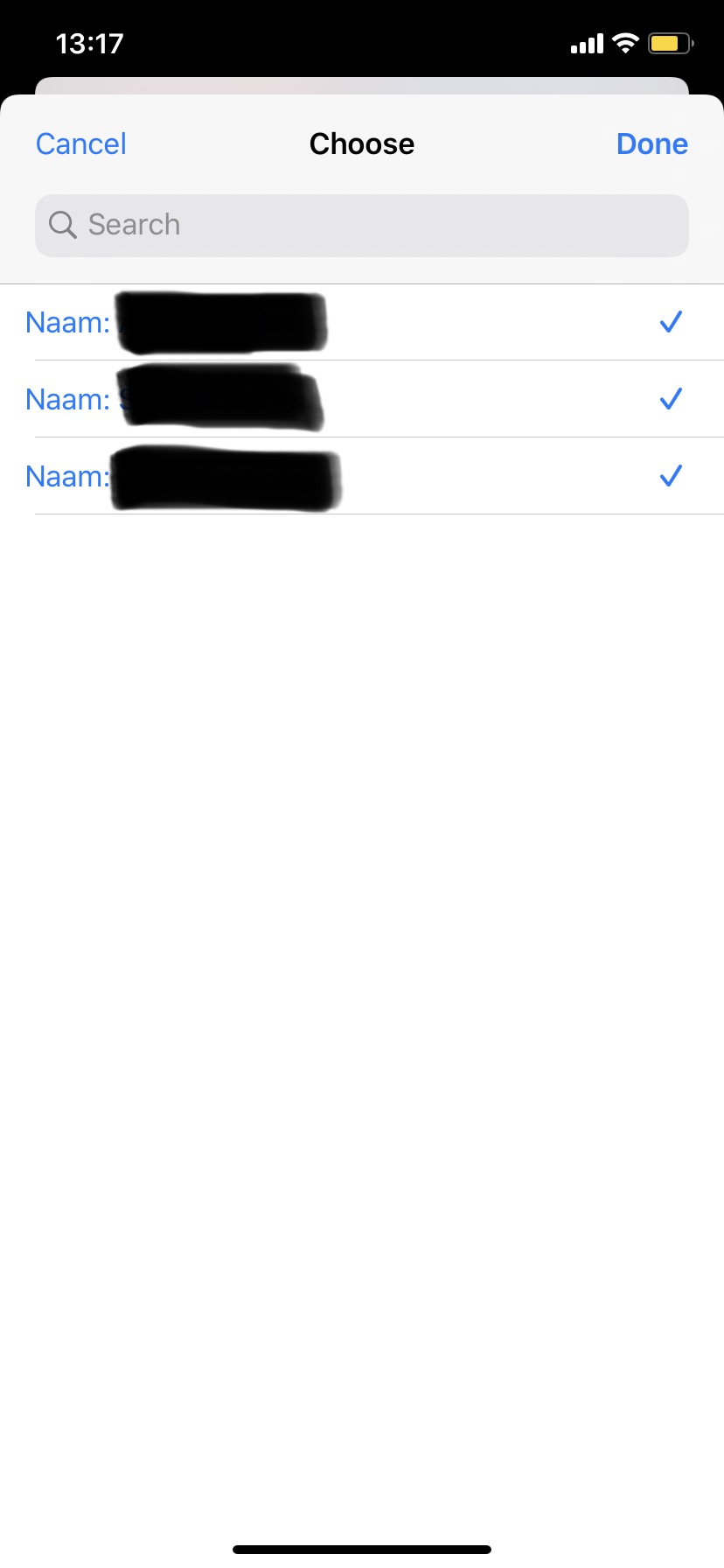
Als je dan klikt op "klaar", dan krijg je een volgend scherm met een voorbeeld-notitie met de details van het contact.
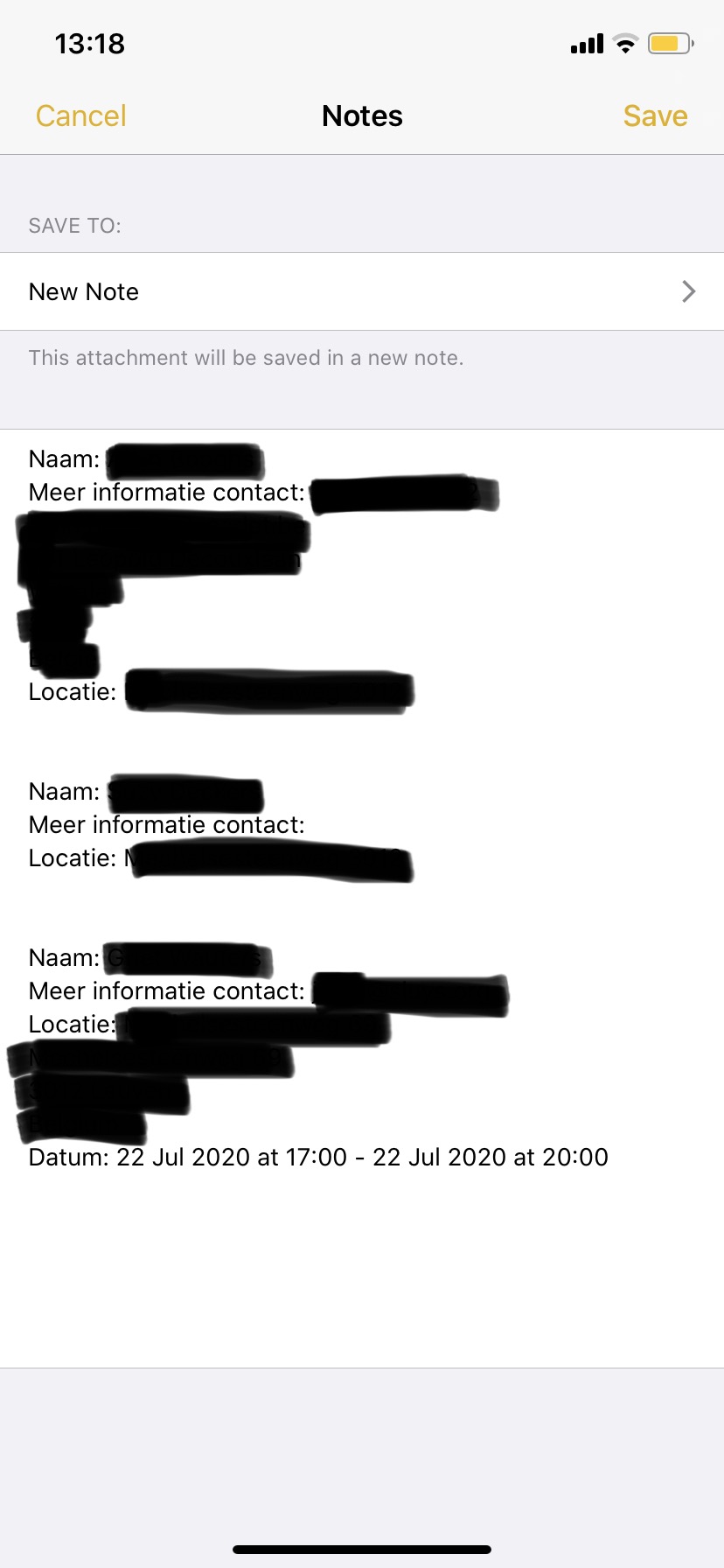
Deze kan je opslagen en doorgeven aan de contactopspoorders moest het nodig zijn (hopelijk niet natuurlijk!)
Voeg contact toe
Dit zal wel de meest gebruikte optie zijn. Nu gaan we een contact toevoegen. De eerstvolgende optie dat je krijgt is "Contacten" of "tekst".
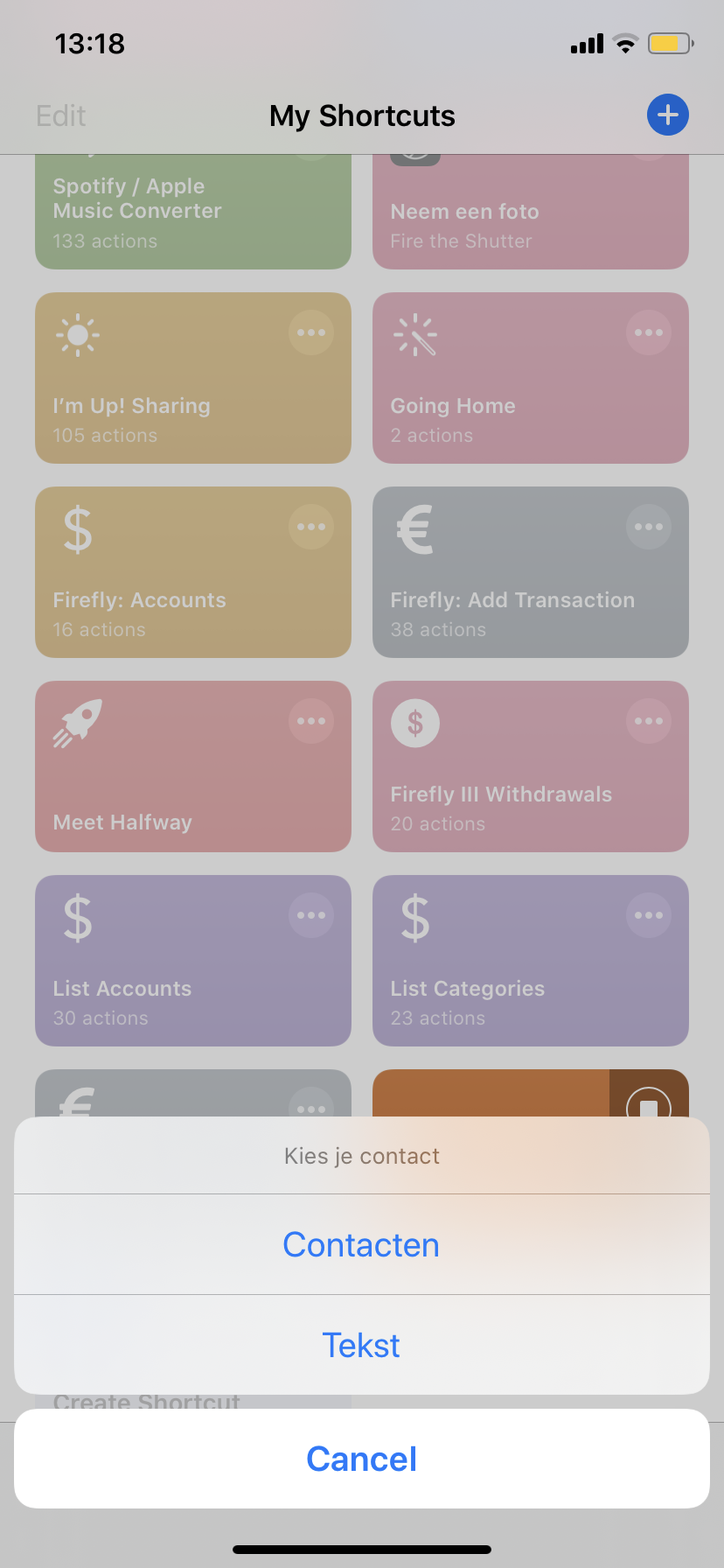
Het gebruik van je contactenboek is aangeraden aangezien je direct het GSM-nummer van jouw contact hebt. Dit wordt mee opgeslagen om de details van een persoon makkelijk door te kunnen geven. Als je kiest voor contacten zal je een lijst krijgen met alle contacten in je gsm. Kies het juiste en dan kunnen we naar de volgende stap.
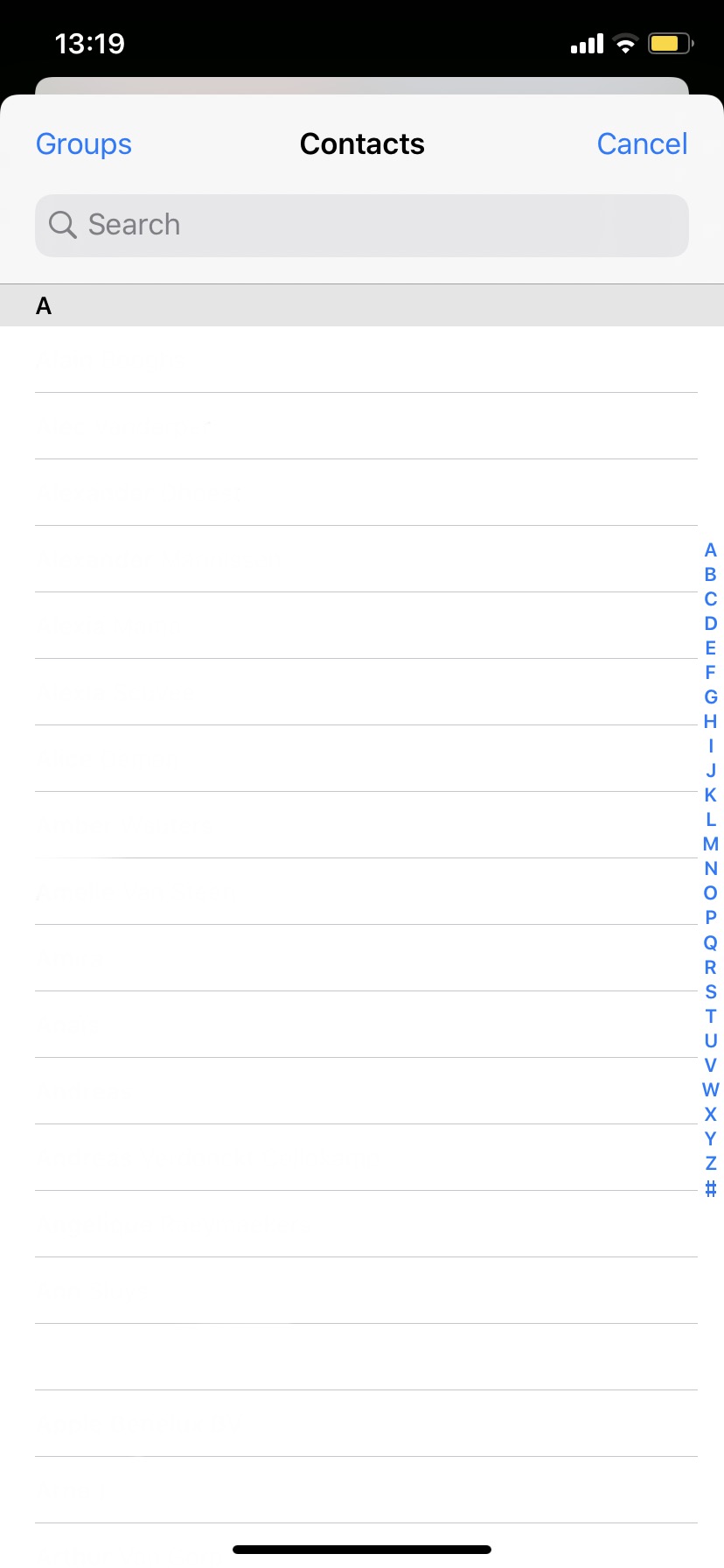
Als je contact hebt gehad met iemand dat niet in je contactenboek zit, kan je altijd de optie "tekst" gebruiken. Hier kan je vrije tekst ingeven.
Eens je je persoon hebt ingegeven, wordt de startdatum gevraagd
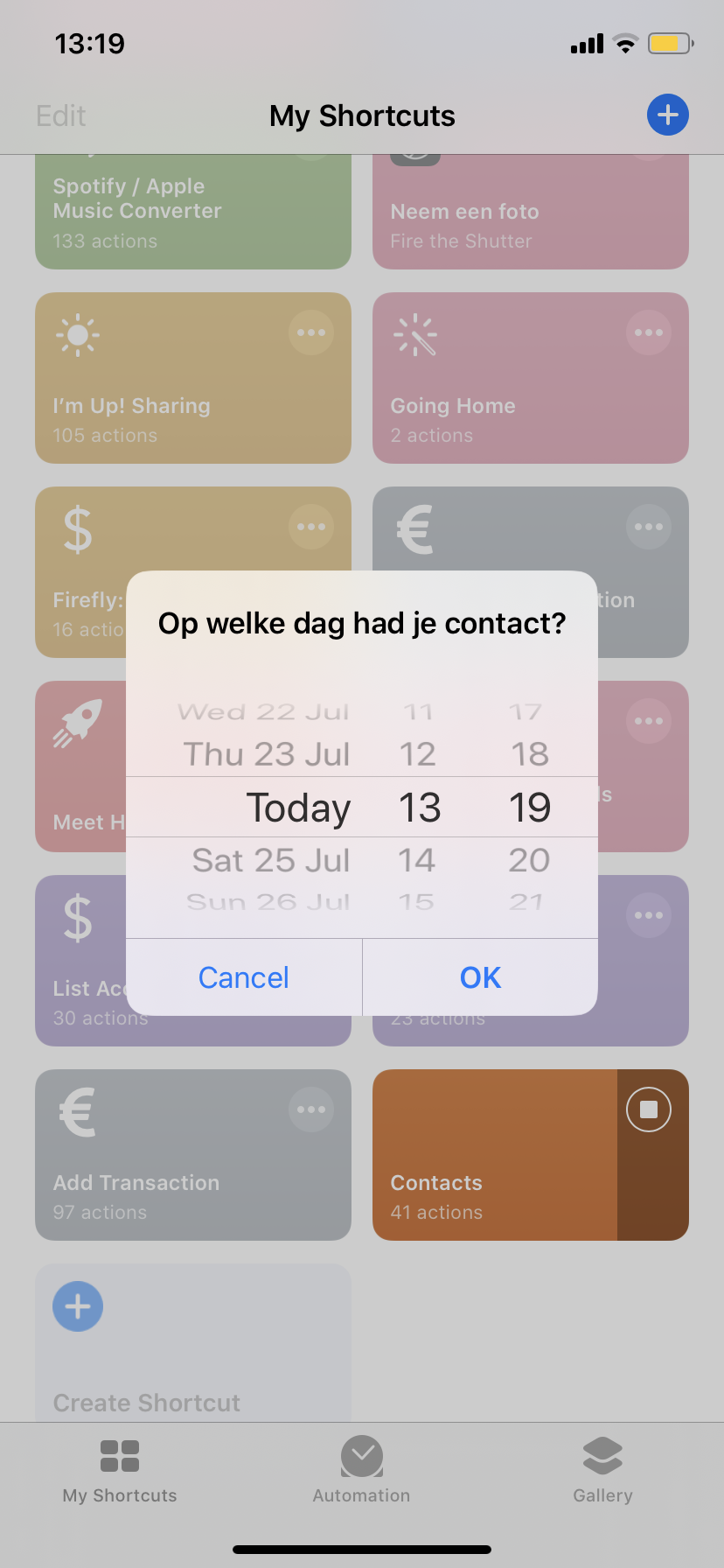
Hierna wordt de eind-datum gevraagd.
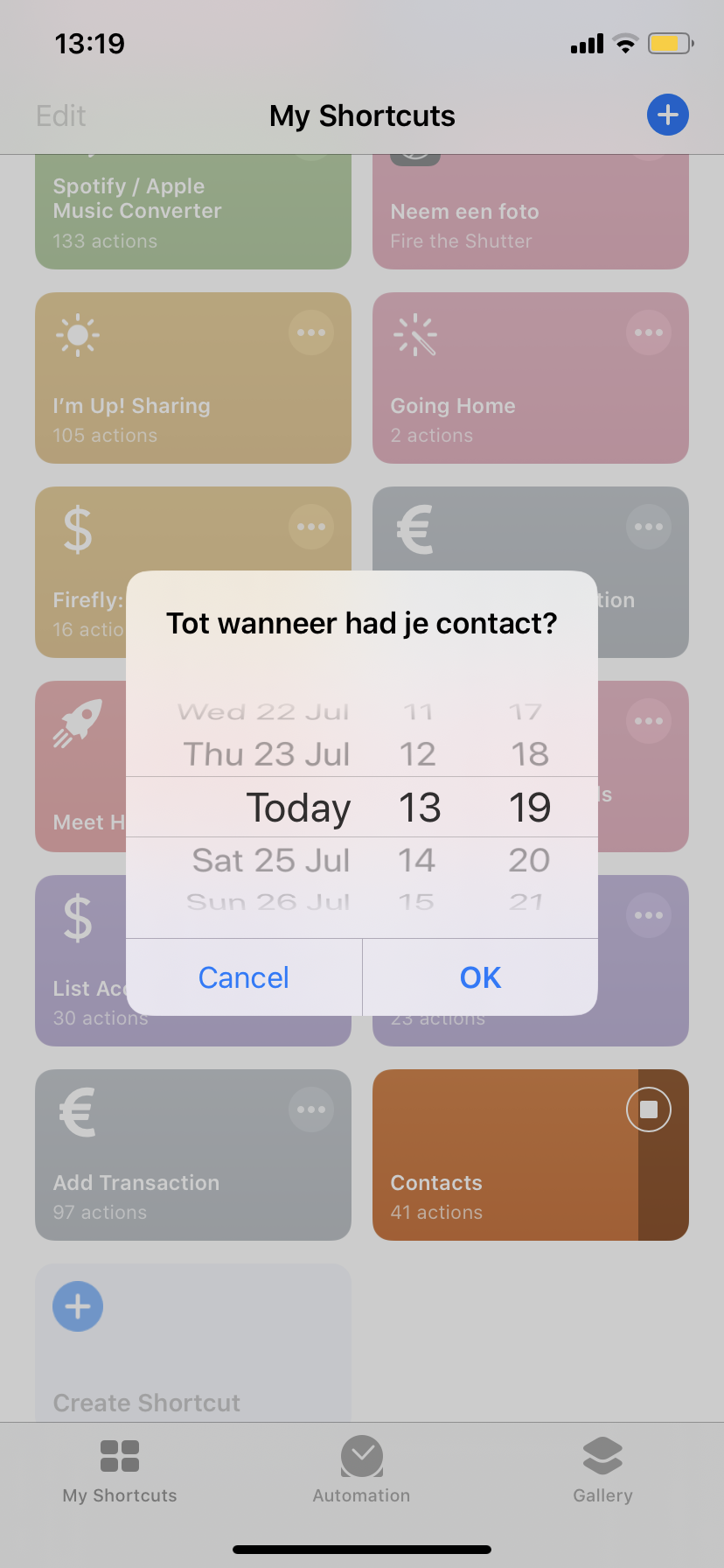
Daarna zijn we aan de laatste stap gekomen. We gaan nog de locatie ingeven waar we geweest zijn, dit kan ook altijd handig zijn. Je kan weer kiezen uit 2 opties:
- Vind mijn locatie
- Geef locatie in
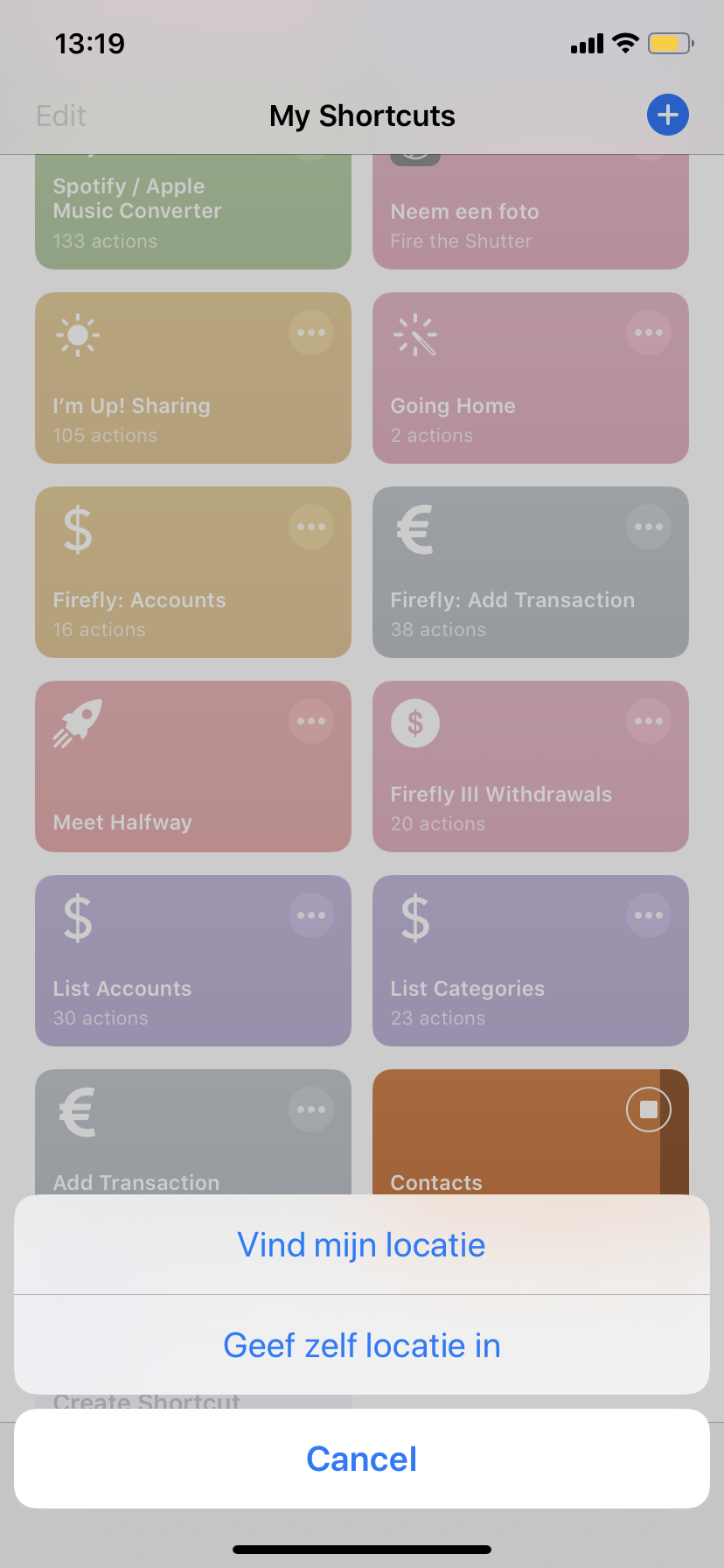
Als je kiest voor "Vind mijn locatie" zal de shortcut jouw locatie zoeken aan de hand van GPS. Dit kan eventjes duren dus een beetje geduld :)
Je kan ook kiezen voor "Geef locatie in". Hierbij krijg je weer een leeg tekstvak. Let op: Als je een ongeldig adres ingeeft, zal er geen adres staan omdat er echt wordt gezocht naar een bestaande locatie.
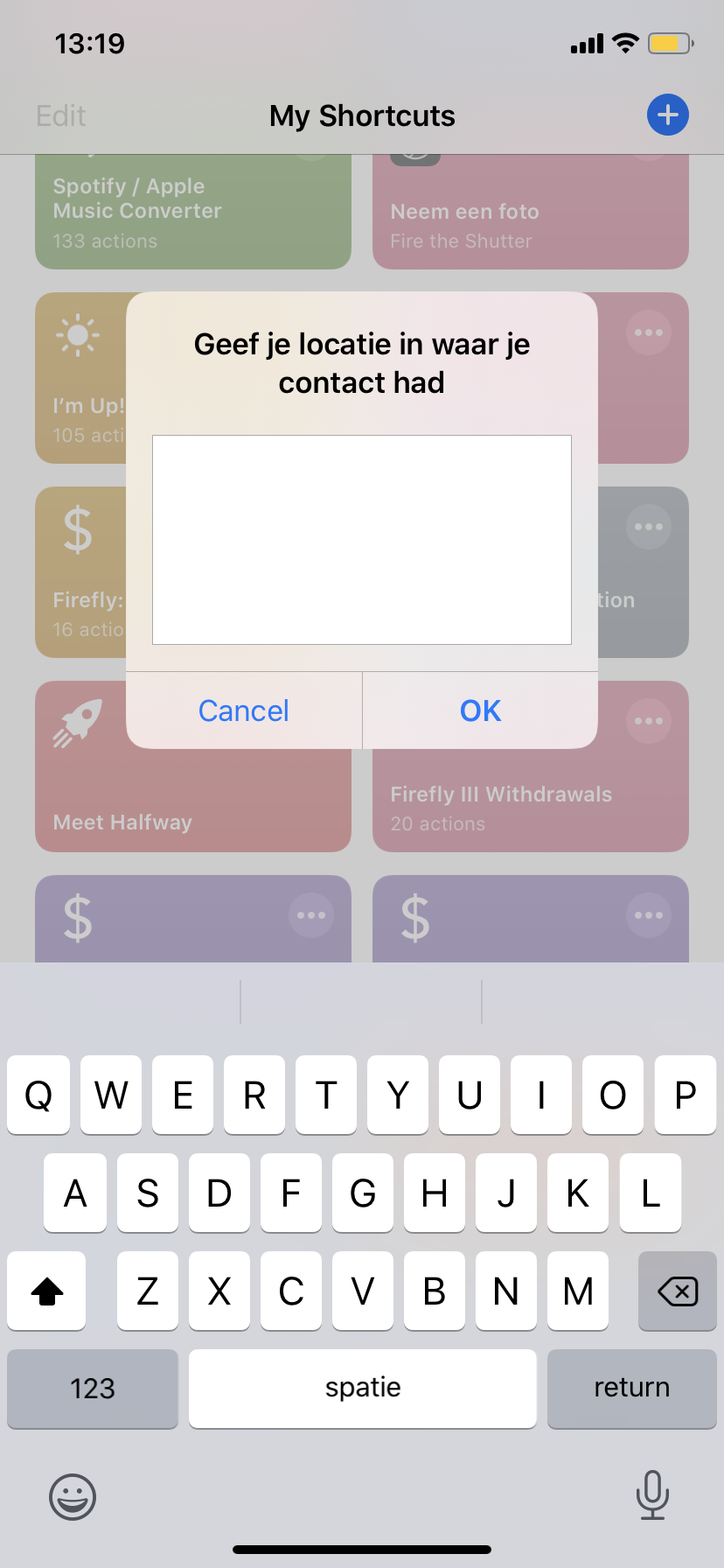
Als je dit gedaan hebt, krijg je een melding dat er een event is aangemaakt in je kalender. Alles wordt opgeslagen in je agenda. Hierdoor is het makkelijk bij te houden wanneer je met wie ergens geweest bent.
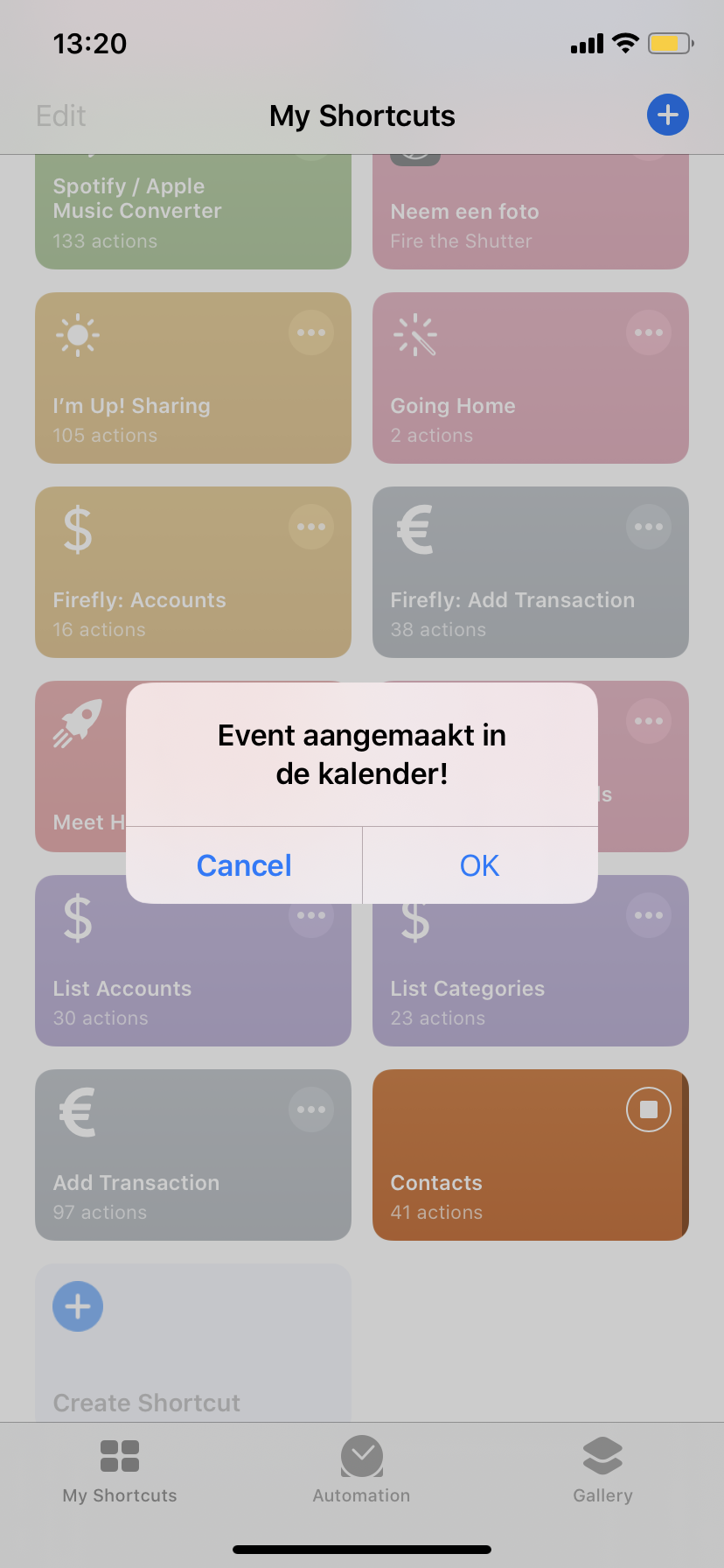
Dit was het dan! Hopelijk maakt dit het bijhouden van je bubbel net iets makkelijker!